เปิดชั้นข้อมูล2 ข้อมูลที่จะทำการรวมตาราง ตารางที่1 SOIL_GRP ตารางที่2 SOILCODE
คลิกขวาที่ชั้นข้อมูล SOILCODE จากนั้นเลือก Open เพื่อเปิดข้อมูลตาราง
คลิกขวาที่ชั้นข้อมูล SOIL_GRP จากนั้นเลือก Open Attribute Table เพื่อเปิดข้อมูลตาราง
จากนั้นพิจารณาข้อมูลตารางว่ามีความสัมพันธ์กันเเบบไหน ตารางที่1
ตารางที่ 2
ปิดตาราง SOILCODE เนื่องจากจะทำการรวมเข้ากับชั้นข้อมูล SOIL_GRP
จากนั้นทำการรวมตาราง โดยคลิกที่ Table Option > Joins and Relates > Joins
ช่องที่1 เลือก field ที่ จะทำการรวม ช่องที่ 2 เลือกชั้นข้อมูลที่จะทำการรวมตาราง ช่องที่ 3เลือกตารางที่เหมือนกันกับช่องเเรก จากนั้นกด OK
ผลลัพธ์จากการรวมตาราง
การรวมตารางความสัมพันธ์เเบบ ONE - TO - MANY
เปิดชั้นข้อมูล AMPHOE ขึ้นมา
เปิดชั้นข้อมูล Village_Relate ขึ้นมา
คลิกขวาที่ชั้นข้อมูล AMPHOE จากนั้นเลือก Open Attribute Table เพื่อเปิดข้อมูลตาราง
คลิกขวาที่ชั้นข้อมูล Village_Relate จากนั้นเลือก Open เพื่อเปิดข้อมูลตาราง
พิจารณาข้อมูลตารางทั้งสองว่ามีความสัมพันธ์เเบบไหน
ตารางที่1
ตารางที่ 2
ปิดตาราง Village_Relate เนื่องจากจะทำการรวมเข้ากับชั้นข้อมูล AMPHOE
จากนั้นทำการรวมตาราง โดยคลิกที่ Table Option > Joins and Relates > Relates
ช่องที่1 เลือก field ที่ จะทำการรวม ช่องที่ 2 เลือกชั้นข้อมูลที่จะทำการรวมตาราง ช่องที่ 3เลือกตารางที่เหมือนกันกับช่องเเรก จากนั้นกด OK
ผลลัพธ์จากการรวมตาราง
ซึ่งข้อมูลจะไม่เเสดง โดยให้คลิกไฮไลด์ ดังรูป จากนั้นคลิกที่ Table Option > Related Table > Village_Relate
ผลลัพธ์จากการรวมตารางเเบบ ONE - TO - MANY
การยกเลิกการรวมตารางความสัมพันธ์
คลิกที่ Table Option > Joins and Relates > Remove Relates
กระบวนการทางสถิติ (Attribute statistic function)
เปิดข้อมูล AMPHOE ขึ้นมา
คลิกขวาที่ชั้นข้อมูล AMPHOE จากนั้นเลือก Open Attribute Table เพื่อเปิดข้อมูลตาราง
เลือก field ที่ต้องการคำนวนทางสถิติ
จากนั้นคลิกขวาที่หัวของ field เลือก Statistic
เลือก field ตามต้องการ เพื่อดูกราฟสิถิติ
การสร้างกราฟ
ไปที่ เเถบMenu bar เลือก View > Graphs > Create
ช่องที่1 เลือกรูปเเบบของกราฟ ช่องที่2 เลือกชั้นข้อมูล ช่องที่3 เลือกfield ที่จะเเสดง จากนั้นกด Next
ช่องที่ 1 เปลี่ยนชื่อหัวเรื่องของกราฟ
ผลลัพธ์
สามารถทำการเเก้ไขกราฟได้โดยการ คลิกขวาที่กราฟ เลือก Advanced Properties เเก้ไขตามใจชอบ
ผลจากการเเก้ไขกราฟ
จากนั้น ทำกราฟให้เป็น 3มิติ โดยดับเบิลคลิกที่เเท่งกราฟ เลือก Appearance ติ๊กเครื่องหมายถูกในช่อง Graph in 3D view > OK
ผลลัพธ์ จากการทำกราฟ 3มิติ
การ Export กราฟใส่ใน Word โดยการคลิกขวาที่กราฟ เลือก Export
เลือก as Bitmap กด Copy จากนั้นไปวางใน Word
ผลลัพธ์การ Export กราฟใส่ใน Word
การสร้างรายงาน
ไปที่ เเถบMenu bar เลือก View > Report > Create Report
เลือกชั้นข้อมูล ส่วนในช่องใหญ่ ให้เลือก field ที่ต้องการ Report หรือจะเลือกทั้งหมดเลยก็ได้ จากนั้นกด Next
กด Next
กด Next
ช่อง Layer ให้เลือกรูปเเบบการวาง ส่วนช่อง Orientation ให้เลือกรูปเเบบกระดาษ เเนวตั้ง เเนวนอน จากนั้น Next
เลือกรูปเเบบ จากนั้น Next
กด Finish
ผลลัพธ์การสร้างรายงาน
เเก้ไข Report ได้โดยการกด Edit
ผลการเเก้ไข Report
การเซฟ ให้คลิกที่ Save report output to file
พิมพ์ชื่อ จากนั้นกด Save
การนำกราฟไปใส่ใน Layout โดยการคลิกที่ Add report to ArcMap Layout
เลือก All 1 page กด OK
ผลการนำกราฟไปใส่ใน Layout























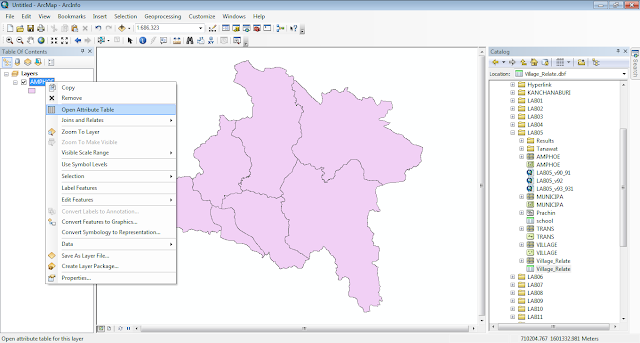





























ไม่มีความคิดเห็น:
แสดงความคิดเห็น